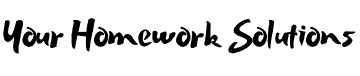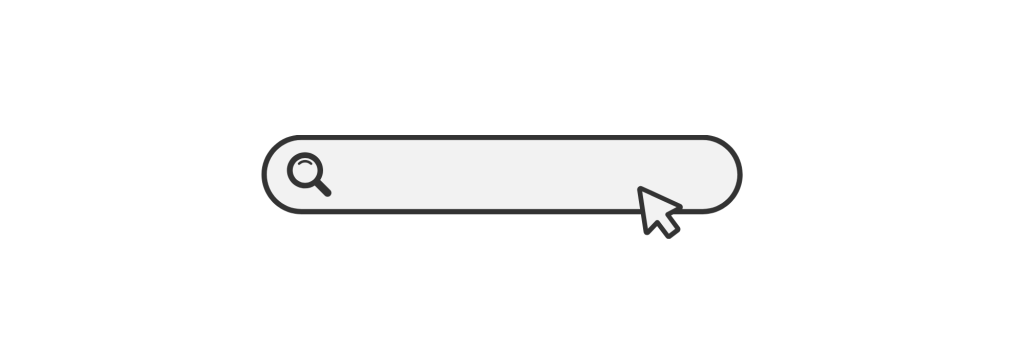How could you use Minitab descriptive statistics for data analysis research
This week, you learned about the statistical software applications used to analyze data for research analysis. For this week’s discussion, you will use Minitab to run descriptive statistics, create graphs and respond to the following:
How could you use Minitab descriptive statistics for data analysis research?
What are your plans for learning more about Minitab and how will the information you learned about this software be of benefit in your future analysis of research data?
Refer to this week’s readings and video tutorials before starting this two part discussion question assignment. You will also have access to the Assignment Resources Step-by-Step Guide, accessed through the Assignment Resources Icon located to the right of the grading criteria above.
Step 1: Entering Data
Open Minitab
You will now use Minitab to enter a sample dataset by following the steps below and referring to the examples in the Assignment Step-by-Step guide. Begin by opening Minitab. Once open, you will see two windows. The Session Window is in the top half of the screen and the Worksheet is below. Only one window is active at a time.
Dataset Options
In many cases, researchers may have the data from their study in another software package like Microsoft Excel. However, if the data is not available in a software spreadsheet you can manually enter the data. You may now choose to populate your Minitab worksheet using the provided Excel worksheet in Option 1 or try Manual Data Entry by following the instructions in Option 2.
Option 1: Using Excel to populate Minitab
To access the Excel worksheet populated with data, go to the Data Set Icon located to the right of the grading criteria above. You can copy and paste the data set directly from Excel into Minitab.
Or
Option 2: Manual Data Entry
In the Worksheet window, type “Age” in C1. Enter the numbers as shown in the dataset below. Enter the remaining data as shown below (set up your column labels i.e., variable). The measure reflects math anxiety and the study variables (cringe, uneasy, afraid, worried, understand) the math anxiety range is from 1–5 with low being the least and 5 the highest.
| Age | Cringe | Uneasy | Afraid | Worried | Understand |
| 28 | 5 | 3 | 4 | 4 | 3 |
| 34 | 2 | 5 | 3 | 2 | 1 |
| 25 | 4 | 4 | 4 | 2 | 5 |
| 56 | 3 | 4 | 3 | 1 | 2 |
| 23 | 5 | 4 | 3 | 3 | 4 |
| 29 | 1 | 5 | 3 | 2 | 3 |
| 30 | 3 | 3 | 5 | 2 | 5 |
| 59 | 2 | 5 | 5 | 1 | 2 |
| 45 | 4 | 2 | 5 | 3 | 3 |
| 38 | 1 | 2 | 4 | 1 | 1 |
| 33 | 3 | 2 | 4 | 3 | 2 |
| 47 | 4 | 2 | 3 | 4 | 5 |
| 24 | 1 | 5 | 3 | 4 | 4 |
| 29 | 5 | 4 | 2 | 1 | 3 |
| 53 | 3 | 1 | 5 | 2 | 1 |
| 48 | 4 | 4 | 1 | 5 | 3 |
| 27 | 2 | 5 | 4 | 3 | 4 |
| 34 | 4 | 4 | 3 | 2 | 5 |
| 26 | 4 | 5 | 2 | 3 | 2 |
| 36 | 5 | 5 | 5 | 4 | 3 |
Step 2: Run Descriptive Statistics
Now that your data is in Minitab, you will look at the descriptive statistics for this dataset. Select the Ribbon at the top titled “Statistics,” and then select “Descriptive Statistics”. Under the “Data tab” select a variable, under the “Statistics tab” check all the boxes, then click “OK”.
Discussion Question Part 1:
How could you use Minitab descriptive statistics for data analysis research? Write about your experience running descriptive statistics. Use the results in the Session Window to support your response. Then add to your discussion with the information you learn when completing Step 3.
Step 3: Minitab and Graphs
You will now look at graphing. Select the Ribbon at the top titled “Graph,” then select “Histogram,” and then select “Simple.” Choose one of the variables and select “Ok”. You can create other Histogram graphs by choosing different variables. You can also choose from the other ten graph choices shown on the Graph ribbon. Remember you can use the left navigation column to access your work.
Answer preview to how could you use Minitab descriptive statistics for data analysis research

684 Words