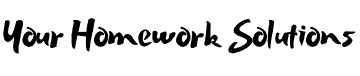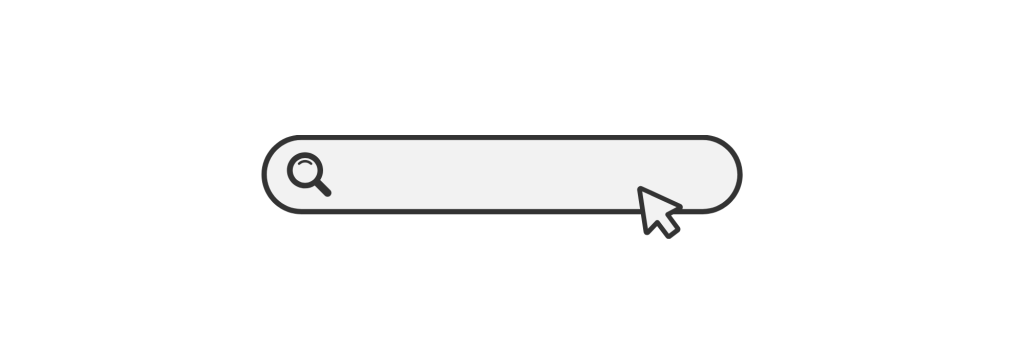Introduction: Why AutoCAD is Essential for Design Students
AutoCAD is one of the most widely used computer-aided design (CAD) software programs in the world. It is a crucial tool for students in fields such as architecture, engineering, and interior design. Whether you are creating 2D floor plans, 3D models, or technical drawings, AutoCAD is indispensable for precision and accuracy.

In this blog, we will explore the fundamentals of AutoCAD, common homework challenges, and tips to help you succeed in your AutoCAD homework. If you find yourself struggling with certain tasks, this guide will provide clear, actionable insights to help you navigate through your AutoCAD homework help.
AutoCAD Basics: Getting Started with the Interface
Before diving into complex projects, it’s essential to familiarize yourself with AutoCAD’s interface. Understanding the layout and features of AutoCAD will improve your efficiency and help you navigate the software seamlessly.
1. The User Interface: Key Components
The AutoCAD interface includes several key components that you should know:
- Menu Bar: Provides access to various tools and settings.
- Ribbon: Displays commands for drawing, editing, and modifying objects.
- Command Line: Where you can type commands to execute functions.
- Model Space and Paper Space: Used for creating designs and managing layout views.
- Toolbars and Palettes: These are customizable and contain shortcuts to common commands.
External Link: AutoCAD User Interface Overview
Drawing and Editing in AutoCAD
AutoCAD offers a wide range of drawing and editing tools that make creating designs easier and more precise. Understanding these tools is key to improving your performance and getting your AutoCAD homework help.
1. Drawing Tools: Creating Basic Shapes
AutoCAD allows you to create basic shapes, including lines, circles, and rectangles. These shapes serve as the foundation for more complex designs. Here’s how to create some basic shapes:
- Line: Type
LINEin the command line, then specify two points to create a straight line. - Circle: Type
CIRCLE, then specify a center point and radius. - Rectangle: Type
RECTANGLE, then specify two opposite corners to define the rectangle.
Example:
textCopyEditCommand: LINE
Specify first point: (0,0)
Specify second point: (10,10)
2. Editing Tools: Modifying Your Design
After creating basic shapes, you can use editing tools to modify them. The most commonly used tools are:
- Move: Moves objects from one location to another.
- Copy: Duplicates an object in the design.
- Trim: Cuts objects to a specified boundary.
- Fillet: Rounds the edges of two objects.
- Offset: Creates parallel copies of objects.
Example:
textCopyEditCommand: MOVE
Select objects: (Select the object to move)
Specify base point: (Choose a point for reference)
Specify second point: (Move the object to a new location)
External Link: How to Draw and Edit in AutoCAD
Advanced AutoCAD Techniques: Working with Layers and Annotations
Once you’re comfortable with basic drawing and editing, it’s time to dive into more advanced techniques such as using layers, annotations, and dimensions. These tools make your design more organized and professional.
1. Layers: Organizing Your Drawing
Layers help organize different components of your design by separating them into categories. You can assign different colors, linetypes, and lineweights to different layers.
To create a layer:
- Open the Layer Properties Manager.
- Click New to create a new layer.
- Assign a name, color, and linetype to the layer.
Example:
- Layer 1: Walls (Color: Blue)
- Layer 2: Furniture (Color: Red)
Using layers allows you to hide, freeze, or lock parts of your drawing, making it easier to work on different sections without distraction.
External Link: AutoCAD Layers Overview
2. Annotations: Adding Text and Dimensions
Annotations are essential in AutoCAD for adding notes, dimensions, and labels to your designs. They help provide context and instructions for others who view your work.
- Text: Type
TEXTto add text to your drawing. - Dimensions: Type
DIMto add measurements to your design.
Example:
textCopyEditCommand: DIMLINEAR
Specify first extension line: (Pick a point)
Specify second extension line: (Pick a second point)
3. Blocks and References: Using Pre-made Elements
Blocks are groups of objects that you can reuse throughout your drawing. Blocks are useful for frequently used elements such as doors, windows, or furniture.
- Create Block: Type
BLOCK, then select the objects you want to include. - Insert Block: Type
INSERT, then select the block from the block library.
External Link: AutoCAD Blocks and References
Common Challenges in AutoCAD Homework and How to Solve Them
Students often face several challenges when working on AutoCAD homework help. Let’s explore some common problems and how to address them.
1. Dealing with Scale and Units
One of the most common challenges is working with the correct scale and units. In AutoCAD, you can set the units to match the requirements of your project, whether it’s architectural, engineering, or other specialized designs.
- To set the units, type
UNITSin the command line and select the appropriate units (e.g., millimeters, inches). - Ensure that your drawing is created using the correct scale to maintain accuracy.
Example:
textCopyEditCommand: UNITS
Select unit type: Millimeters
2. File Compatibility and Corruption
Sometimes AutoCAD files may not open due to version compatibility issues or file corruption. To avoid this, always save your files in a version compatible with the version you’re working with, and regularly back up your work.
External Link: AutoCAD File Repair Tips
3D Modeling in AutoCAD: Adding Depth to Your Designs
AutoCAD allows for 3D modeling, which can add depth and realism to your design. The basic tools for 3D modeling include:
- Extrude: Creates a 3D object from a 2D shape by pulling it upward.
- Revolve: Creates a 3D shape by revolving a 2D shape around an axis.
- Sweep: Creates a 3D object by moving a 2D shape along a path.
Example:
textCopyEditCommand: EXTRUDE
Select object: (Choose the 2D object)
Specify height: (Define the height of the 3D object)
Conclusion: Excelling in AutoCAD Homework with Practice
Mastering AutoCAD takes time, practice, and a solid understanding of its features and tools. Whether you are working on 2D drawings, 3D models, or complex designs, using AutoCAD efficiently can significantly enhance your productivity.
For students who are facing challenges with their AutoCAD homework help, it is important to break down tasks, practice regularly, and seek resources to clarify any doubts. With the tips and resources shared in this guide, you can tackle your AutoCAD assignments confidently and successfully.